Snögubbens magi
Jag tänkte göra ett till inlägg där jag visar steg för steg hur jag redigerade en av mina adventsbilder! Det här är nog min absoluta favorit från serien och kanske den jag jobbade allra mest med. Det var också den här idén jag hade tydligast i mitt huvud redan från start. Jag visste hur jag ville ha det.
1. Så här såg det ut från början! Bilden är endast behandlad för ljus och kontrast i Camera Raw
2. Färdiga resultatet!


STEG 1
Plocka bort allt störande runt omkring! Det låg lite snö på backen när den här bilden togs, men det var någon plusgrad och allt försvann mer och mer ju längre jag höll på. Det var lerigt och blött överallt, vilket medförde att halva tomten vart så smutsig! Gamla löv och grästuvor som rycktes med från marken när jag sprang där och rullade snöbollar. Det var vääldigt länge sen jag hade gjort en snögubbe haha, men jag tyckte att jag lyckades okej... ;)
Men alright, tillbaka till photoshop. Jag försökte plocka bort så mycket som möjligt redan på plats, men skulle jag ha tagit bort vartenda löv hade det tagit mig ett år. Här har jag använt klonstämpeln för att få både backen och snögubben fri från smuts för en renare och finare helhetsbild. Lera är inte en mysfaktor i mina ögon, så det skulle bort!
För muspekaren över bilderna nedan för att se hur det såg ut steget innan!
Dags för lite allmän redigering!
- Grund → Ljus och kontrast och klarhet som jag pratade om tidigare, för att skapa lite liv och djup i bilden.
- Tomteluva → Jag ville få den röda färgen mer röd, och när jag vill ändra specifika färger använder jag nästan uteslutande Selective Color! I rullisten kan du välja vilken färgkanal du vill påverka och sedan dra i reglagen för att få den ton du vill. Sen brukar jag alltid måla i lagermaskar för att endast få färgen på vissa punkter. I det här fallet målade jag fram bara tomteluvan, så att inte alla röda toner i bilden ändrades.
- Dämpa bakgrunden → Återigen så har jag flera färdiga actions för det här, men i grund och botten handlar det om att bakgrunden inte ska sticka ut. Jag ville att jag och snögubben skulle stå i fokus, och eftersom jag planerade att lägga in ljus i bakgrunden behövde jag först matta ut den för att det skulle funka. Lek runt med kurvor och öka det dova!
- Color Balance → Jag ändrade också färgtonen i bakgrunden att bli mer åt det blåre hållet. När jag redigerat klart allt annat stack den ut ganska mycket i varm tom, och det ville jag inte ha. Eller ja, inte än!
- Halsduk → Jag ville också få halsduken på snögubben att bli mer röd, och precis som med tomteluvan så använde jag Selective Color. Jag valde dock att göra dom i två olika lager då jag behövde göra olika justeringar på båda delarna för att det skulle matcha.
- Whiter Whites → Jag ljusade även upp dom vita partierna lite och drog ner alla färgreglage i Hue/Saturation för att försäkra mig om att det inte var några färgstick som smög sig in. Det vita ska vara vitt, men oftast är det så lätt att det drar åt det blåa hållet, så tänk på att alltid kolla det.
Nu var det dags för det pilliga - att lägga till motljuset! Jag hade en sådan tydlig bild i huvudet långt innan jag tog den här bilden, och jag visste att jag ville vara i en allé med en solnedgång i bakgrunden. Problemet var ju att det var dötrist och grått ute, så då får vi helt enkelt lägga till det i efterhand. Till det här steget har jag också färdiga overlays som jag pratade om i förut - det finns att köpa massor av fina där ute. Annars kan jag tipsa om en guide som låter dig "fejka" motljus här!
I mitt fall så använde jag mig av två overlays, en som gav mig en stor mjuk sol jag kunde applicera in i bakgrunden och sedan lade jag in en lite mindre precis i mitten för att förstärka att det var där solen var. Ni ser nedan hur det ser ut. Och när jag väl hittat rätt position var det bara att börja maska! Eftersom jag placerade solen högst upp av mina lager så påverkar den ju alltså hela bilden - och ni ser här nedanför hur det ser ut då. Andra bilden, alltså efter lager-bilden i photoshop, så har jag inte maskat någonting utan bara lagt solen rakt på. Hade det faktiskt varit en riktig solnedgång hade det inte sett ut så - då hade jag och snögubben skärmat av solen som kom bakifrån och inte blivit så dassiga. Den tredje bilden här nedanför ser ni då hur det såg ut efter att jag använt lagermask och målat med svart färg där jag inte ville att overlayen skulle appliceras.
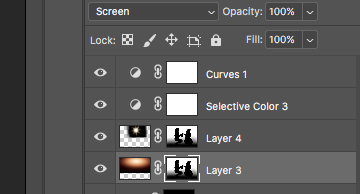
1. Med motljus utan att ha målat med lagermask.
2. Med modljus där lagermask har använts för att få det att se realistiskt ut.

Nu hade alltså solen kommit på plats, men jag var inte helt nöjd. Ursprungsplanen var faktiskt inte att lägga in snö, men när jag satt här i photoshop och provade föll jag direkt. Det gav så mycket mer känsla i hela bilden. Mer vinter och mer jul. Men innan snön kom på fortsatte jag med lite finjusteringar.
Jag använder mig hela tiden av just lagermaskar. Det är ett supersmidigt sätt att välja vad som ska visas och döljas i bilden utan att behöva sudda ut något. Suddar du ut går det inte att få tillbaka, medan om du använder lagermaskar så kan du bara växla mellan vit och svart färg och måla på. Grunden finns alltid kvar, du väljer bara vad du vill ska vara synligt i bilden. Vad jag gjorde under tiden till nästa bild här nedan är egentligen bara lite mer av vad jag gjort tidigare, men jag kan ändå gå igenom det lite snabbt.
- Boost → Jag älskar djup i mina bilder. Jag brukar alltid dra upp ljusstyrkan lite - inte för att göra hela bilden ljusare, men för att skapa lite mer liv. Till det använder jag Levels/Nivåer och drar det vita (högra) reglaget in mot mitten. Eftersom den punkten påverkar mestadels högdagrarna (highlights) så får man vara försiktig så att man inte fräter ut något. I det här fallet så är ju redan solen och snögubben ganska vit, och där behövde jag maska bort lite för att bevara detaljerna i det vita.
- Färgbalans → Här använde jag mig av Color Balance för att göra tonen lite blåare. Det behövs inte mycket, men det lilla tyckte jag gjorde ganska stor skillnad för bildens helhet.
- För mycket blått → När jag drog upp det blåa gjorde jag även mina svarta kläder blåa. Svart brukar väldigt lätt få blåa toner i sig och därför drog jag ner det blåa i Hue/Saturation och maskade ut mina kläder så att det endast påverkade dom, och inte hela bilden.
I övrigt var det mest smått och gott, men bland annat så lekte jag lite mer med färger för att få till bakgrunden som jag ville - det kan du göra i både Hue/Saturation, Selective Color och Color Balance för att justera färgtonerna. Jag ökade kontrasten på mig och snögubben för att vi skulle sticka ut lite mer och jag gjorde den röda halsduken lite rödare för att matcha min tomteluva.
Nu var det bara snön som saknades! Som jag skrev i mitt förra tips-inlägg så hade jag en färdig overlay för det här, men annars tipsar jag igen om Moderskeppet som har en guide på hur du kan skapa egen snö i Photoshop här!
Min overlay ser ut som nedan - just det här är en overlay jag har köpt, men jag har även gjort egna och sparat som overlays för att det ska vara enkelt att applicera på vilken bild som helst. Använder du dig också av en overlay så klistrar du in den här bilden ovanpå ditt foto, justerar storleken så att den är i fas med bildens storlek och ändrar blend mode till Screen. Tadaaa, så har du snö! Och nu en helt färdig bild!




